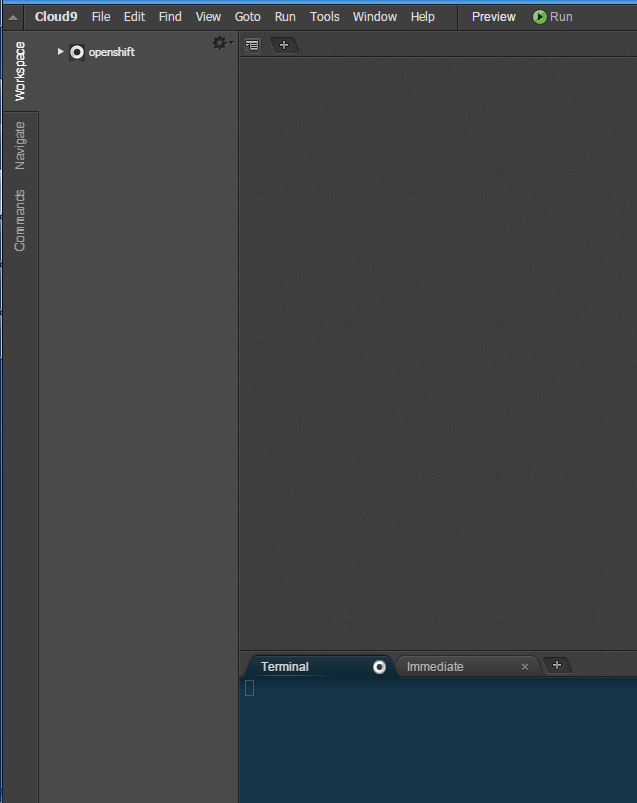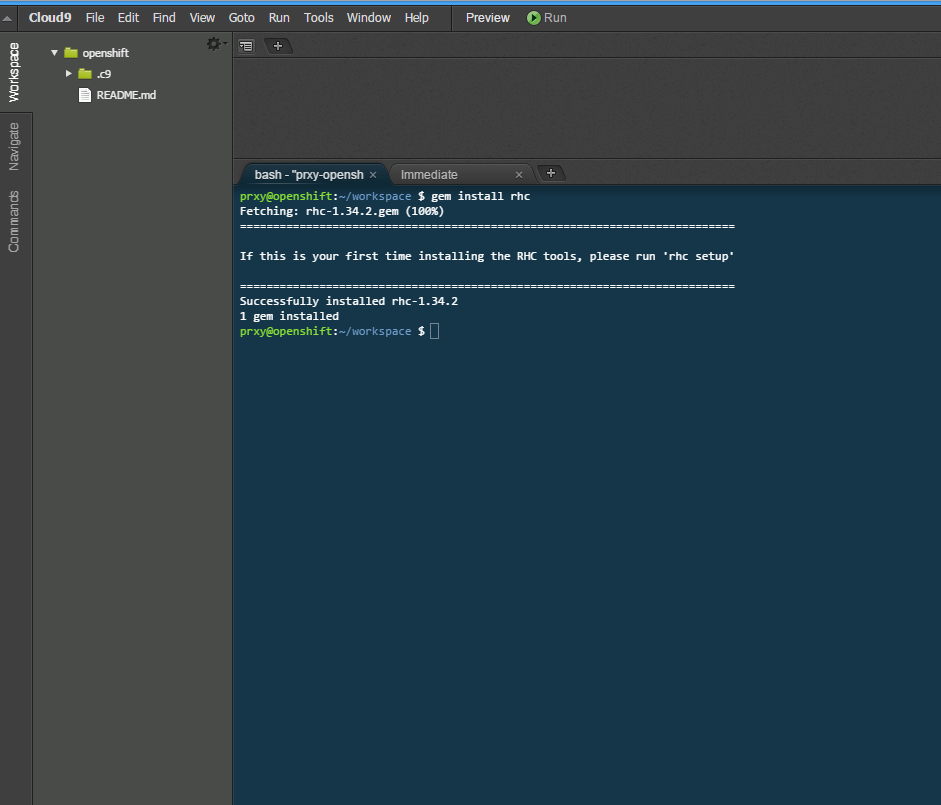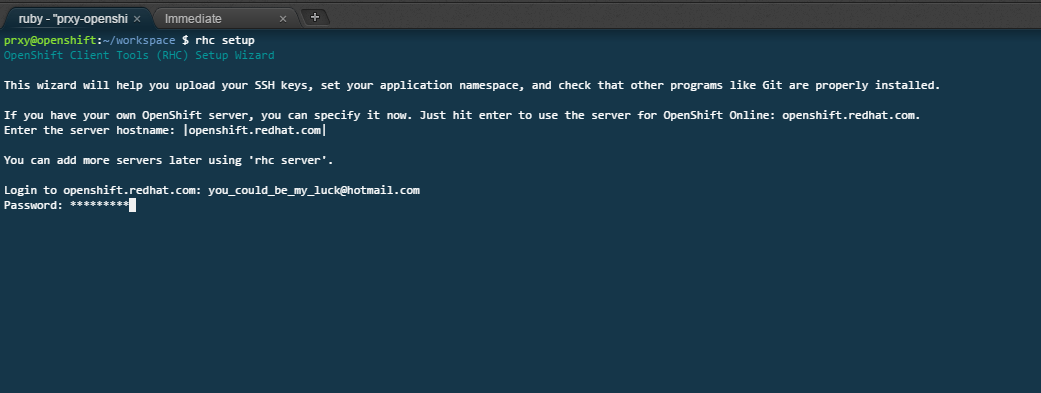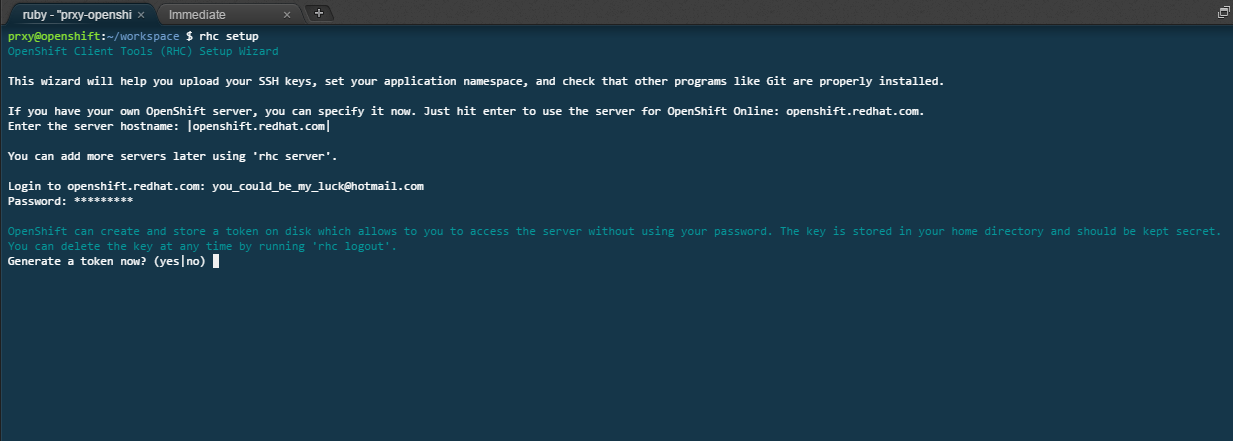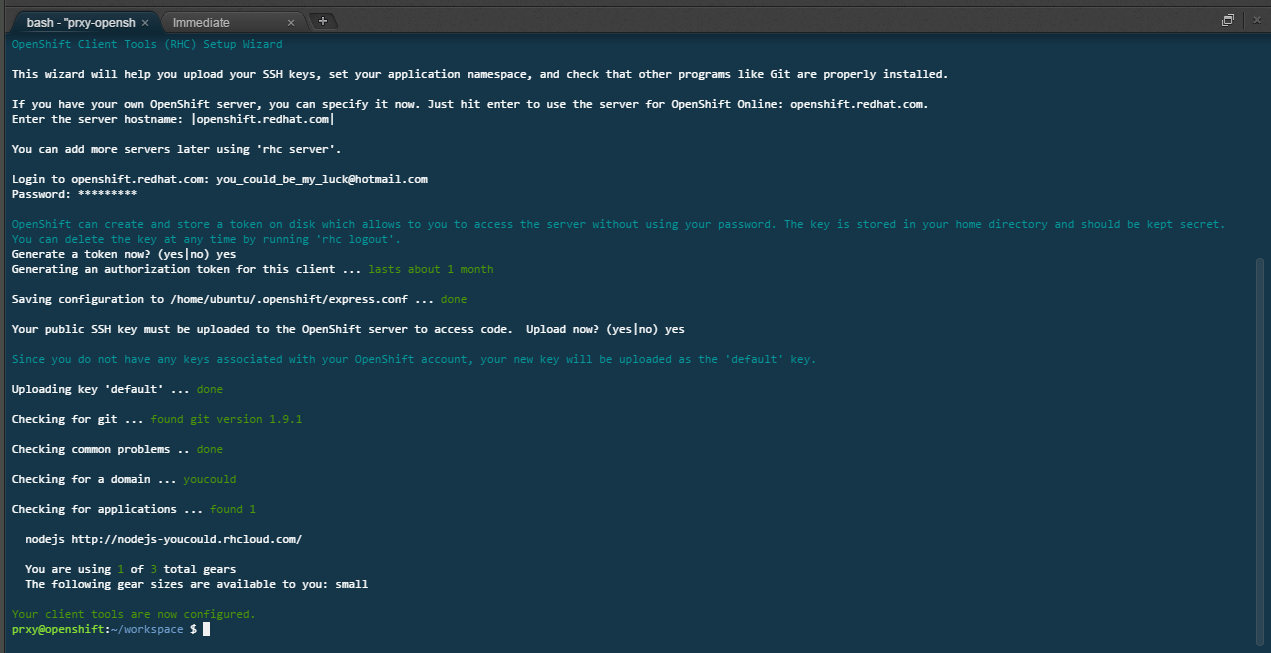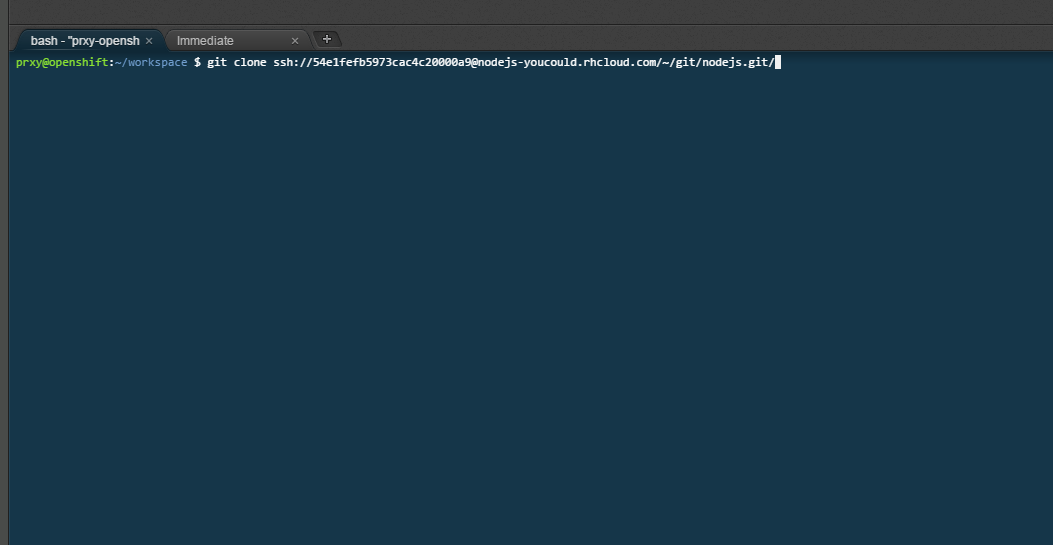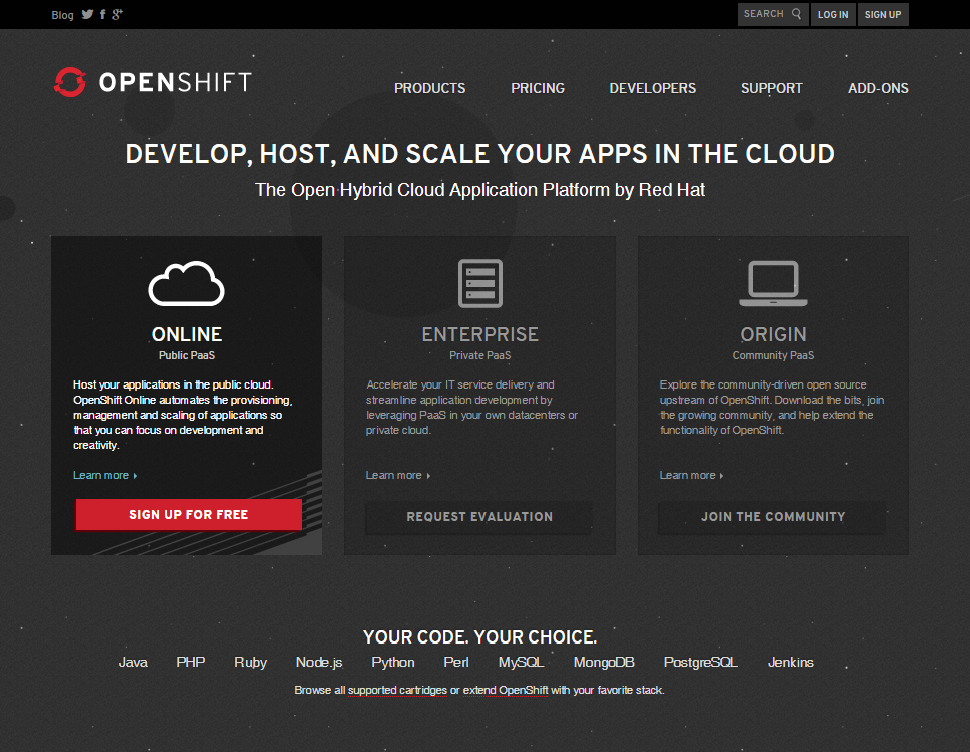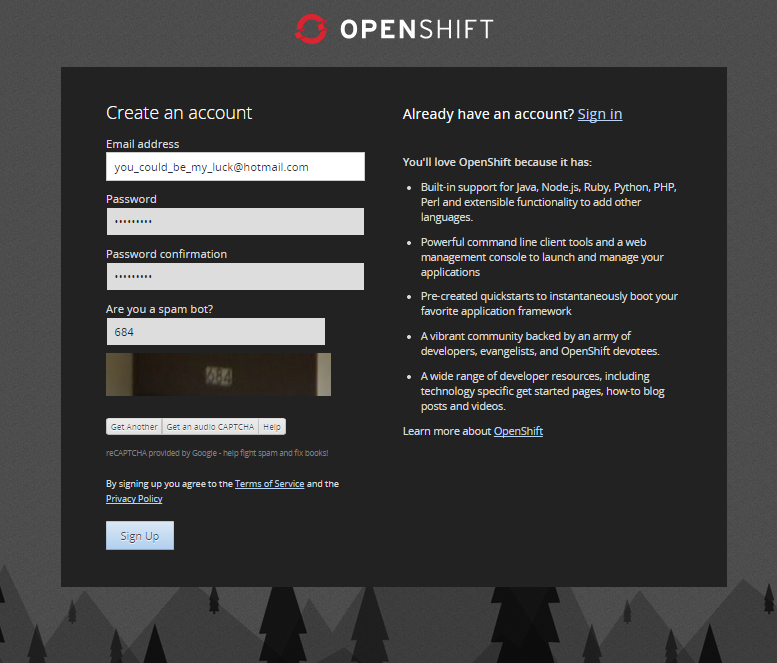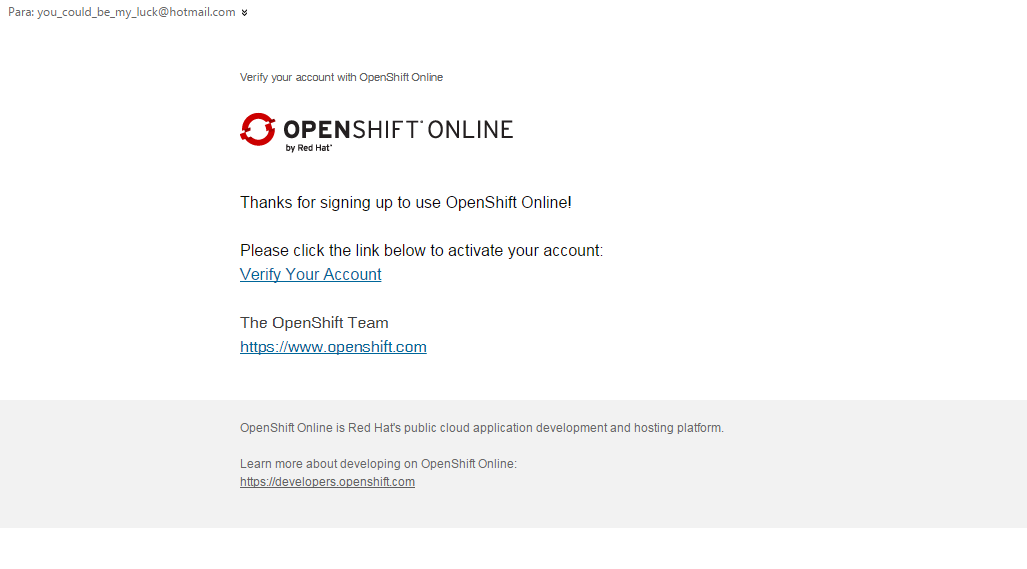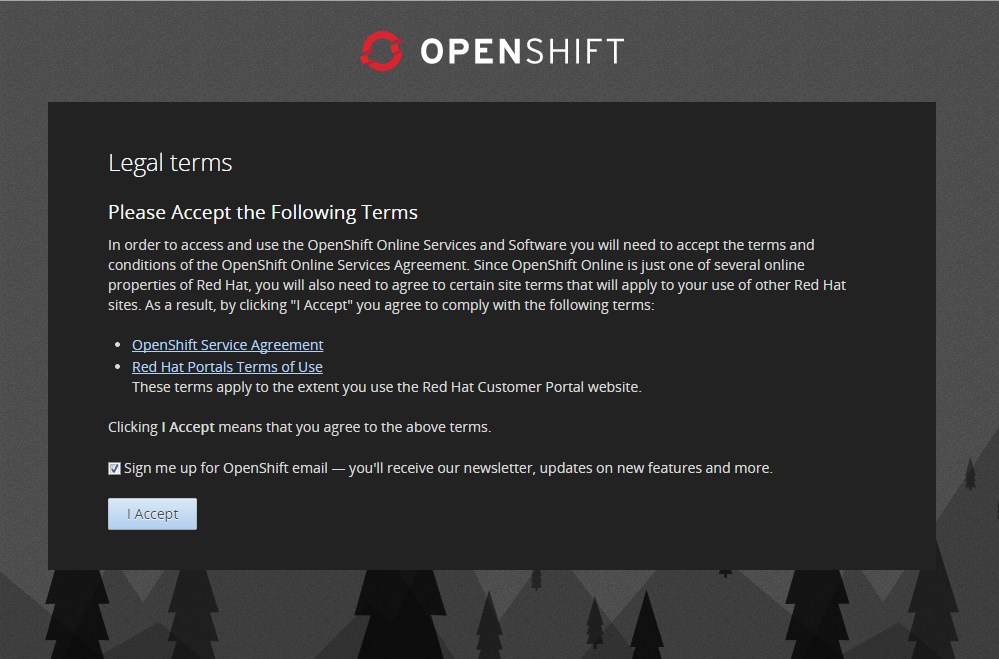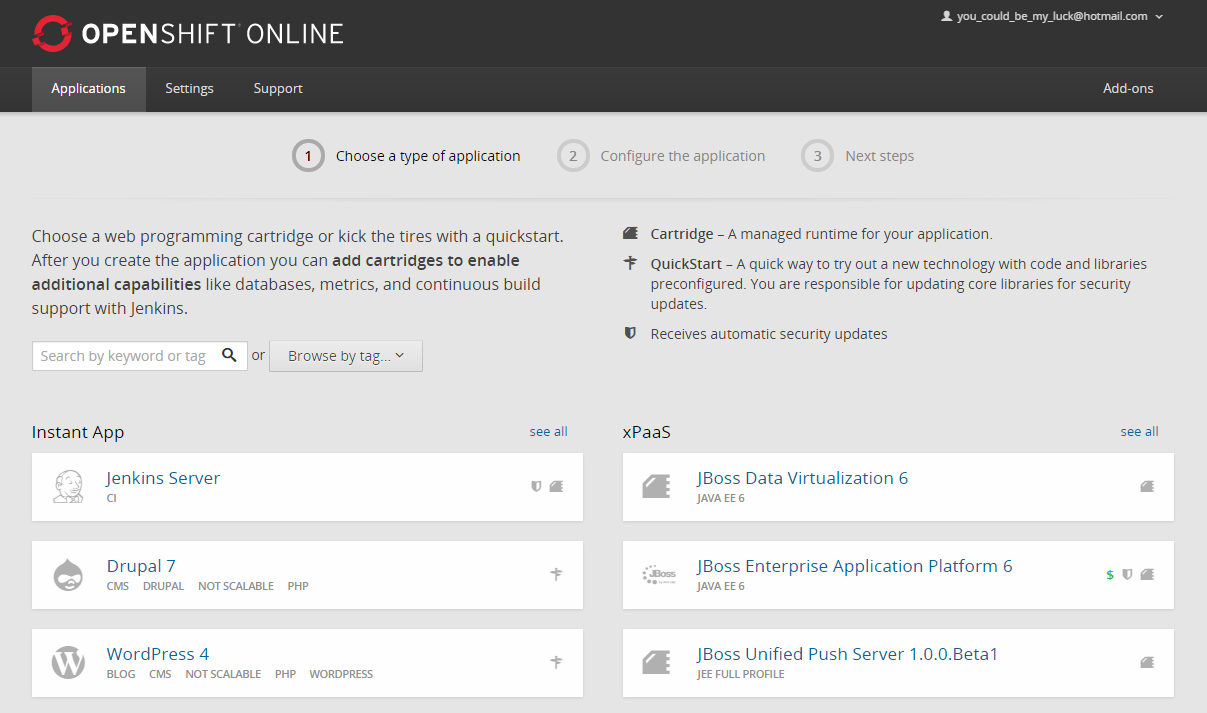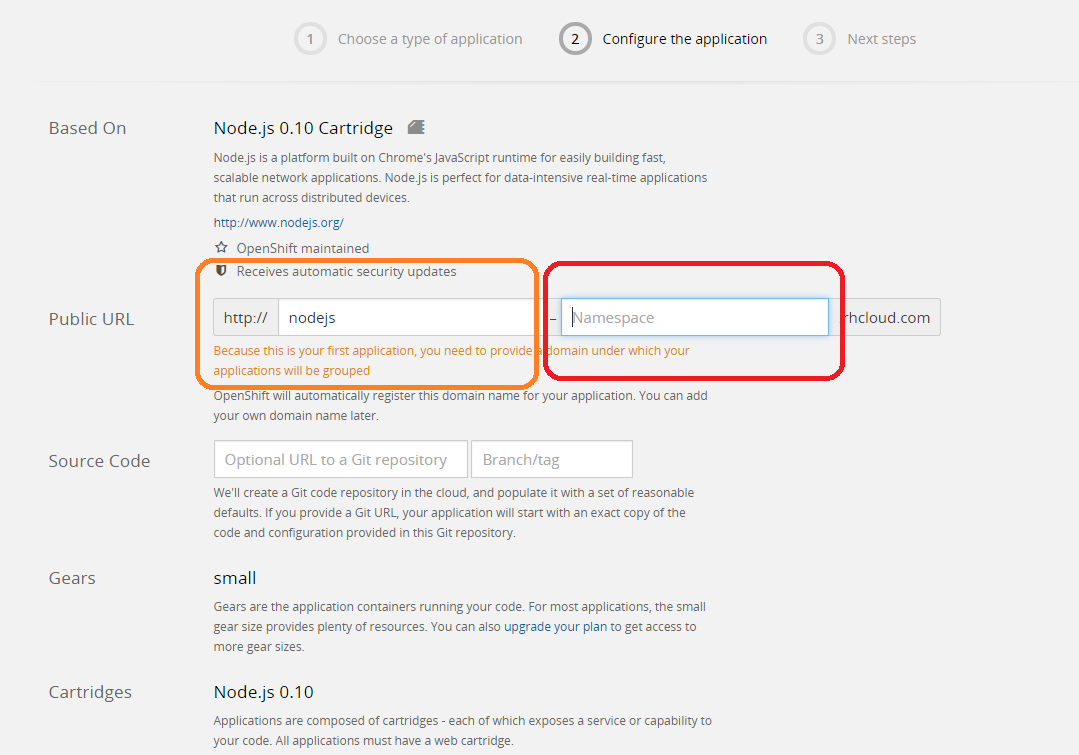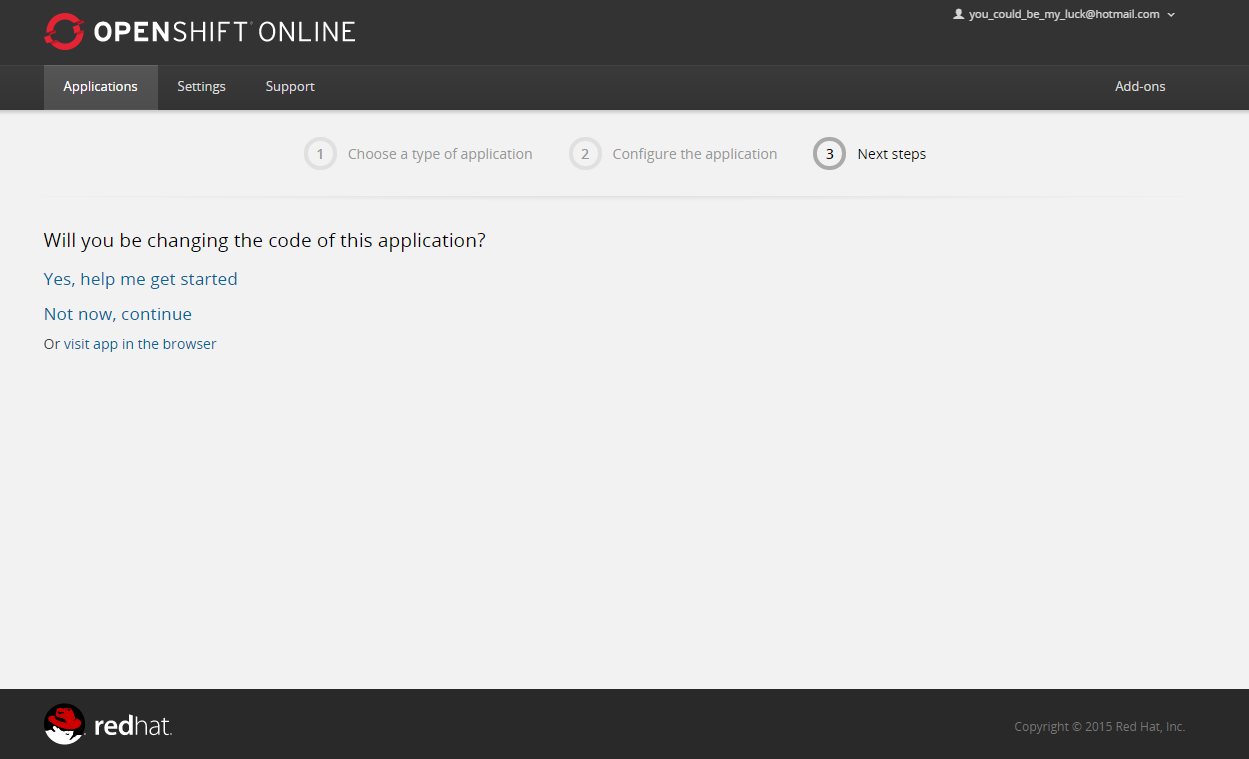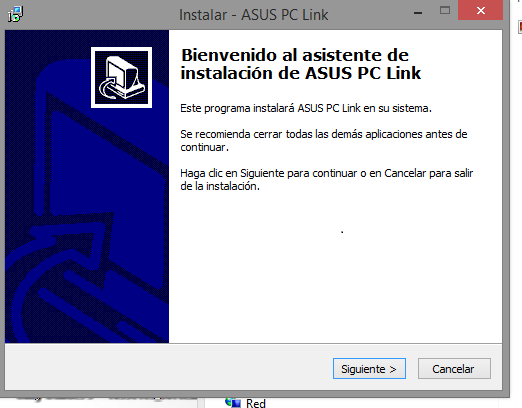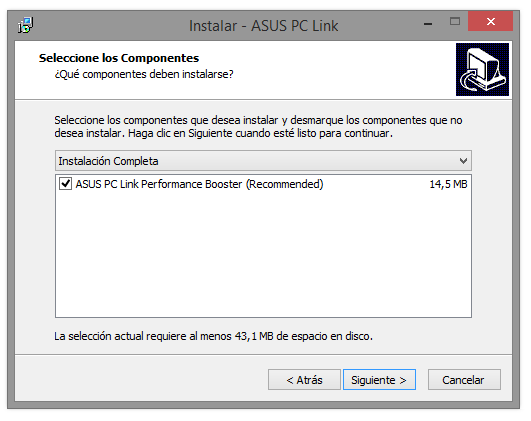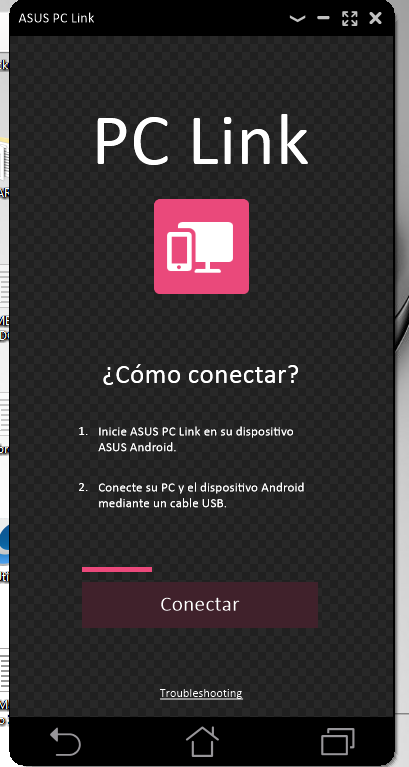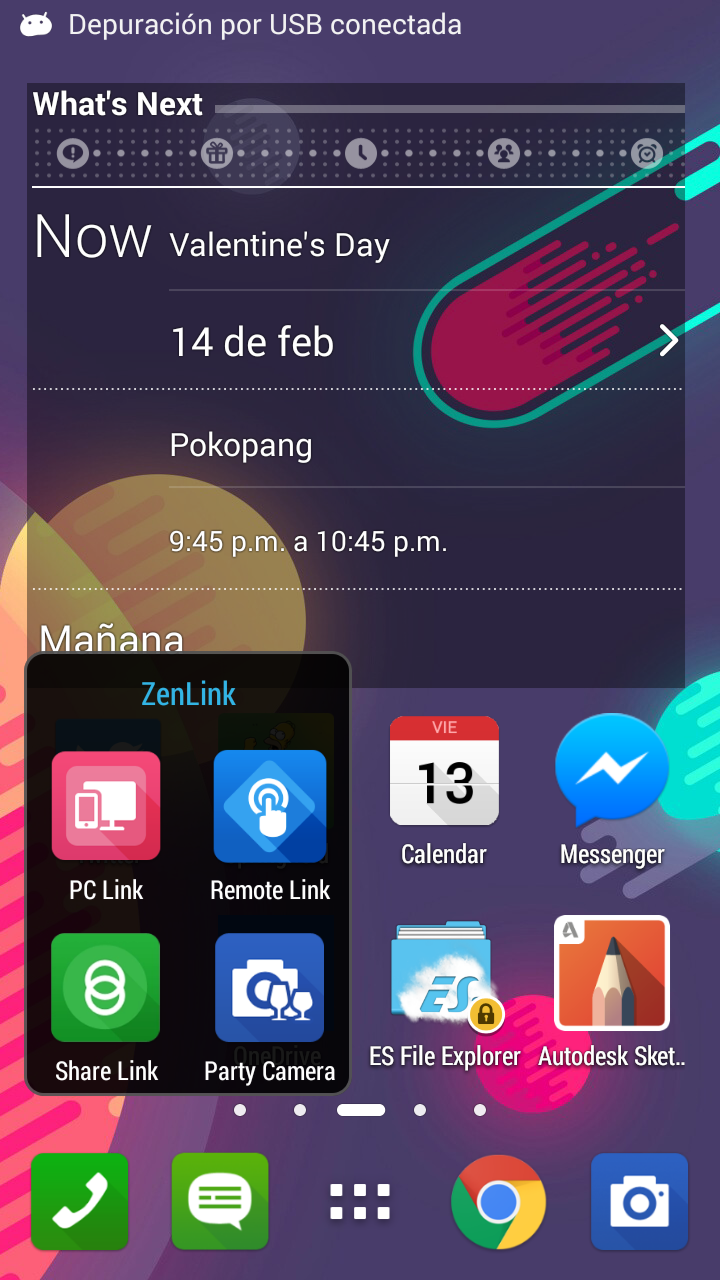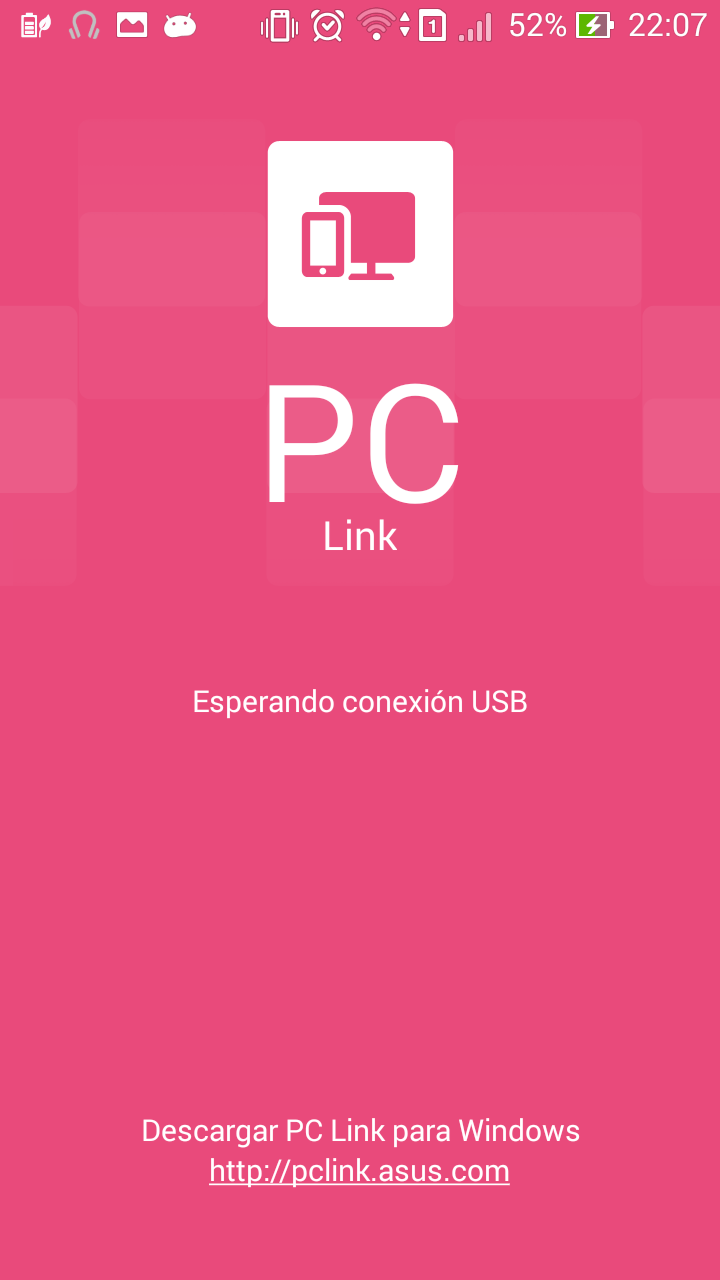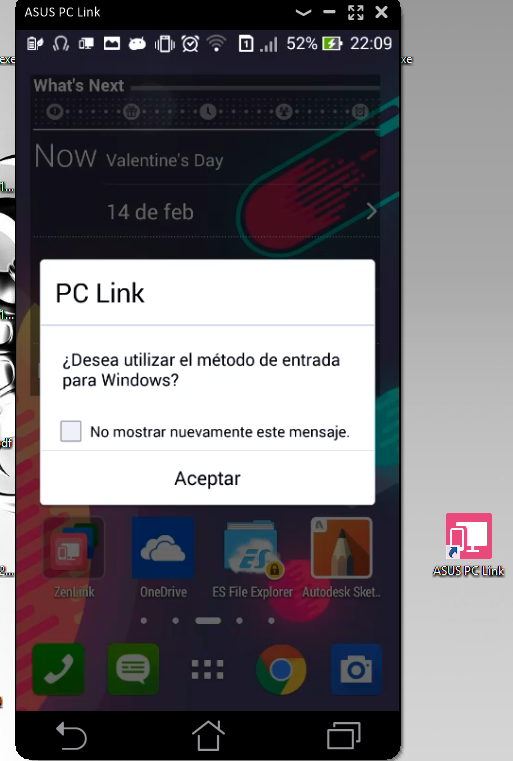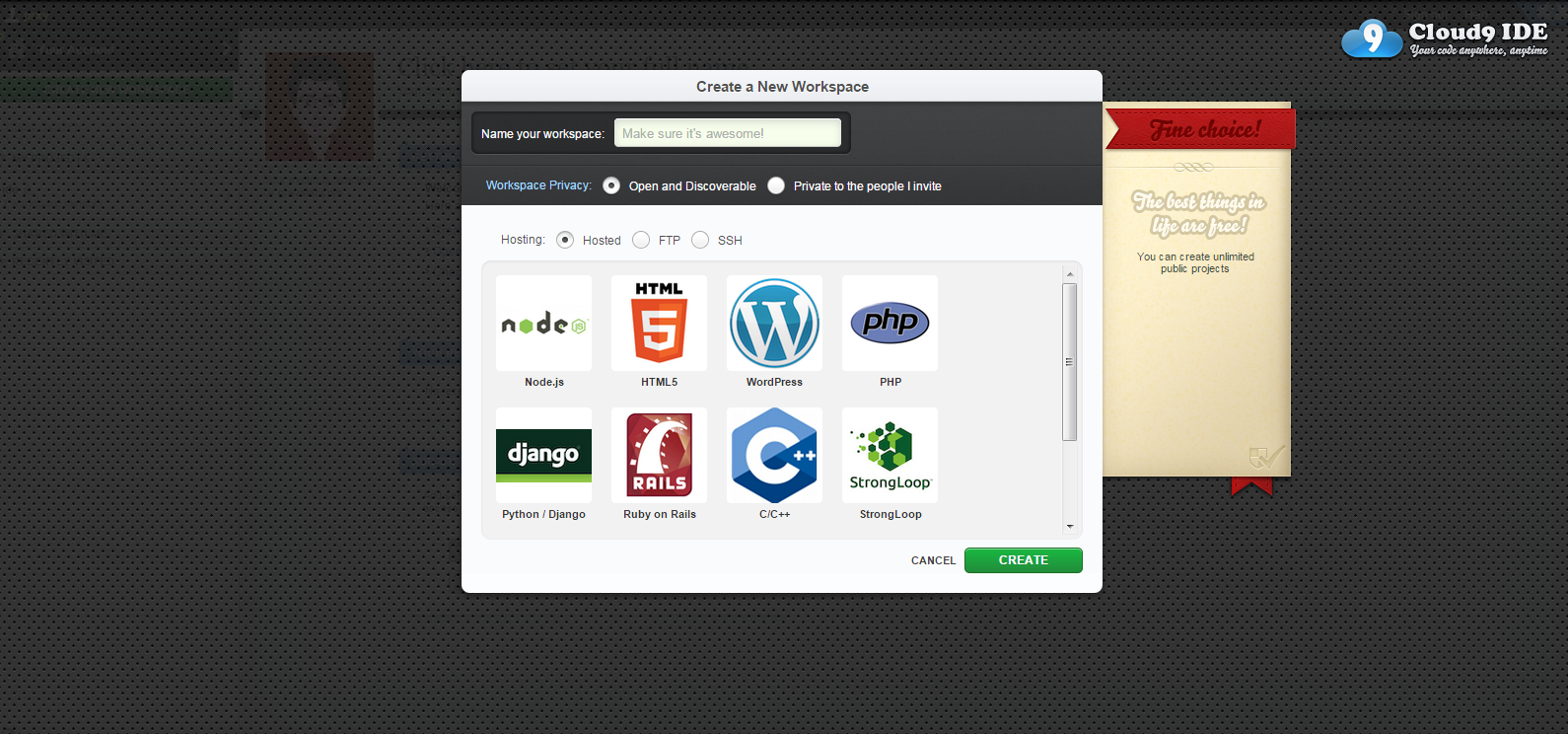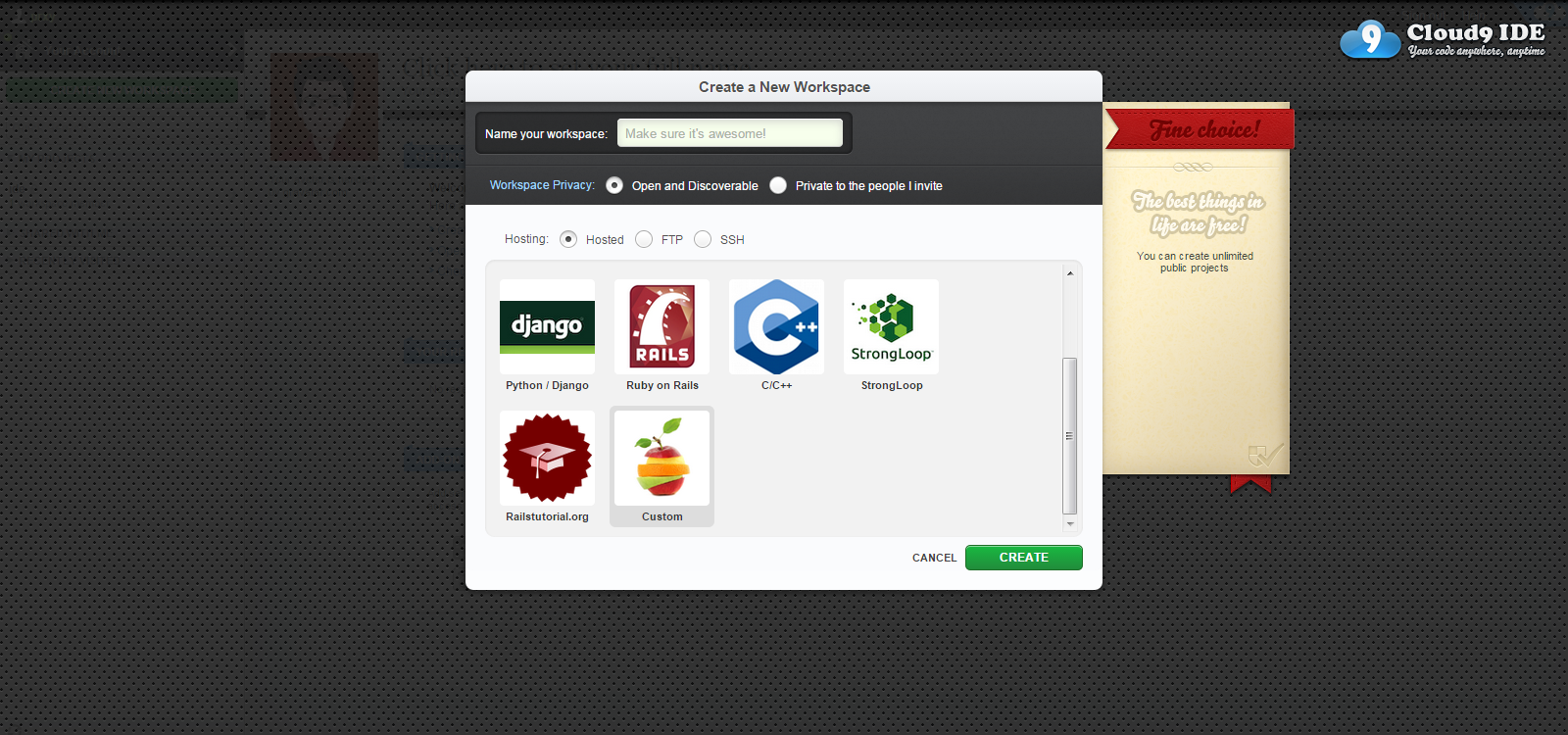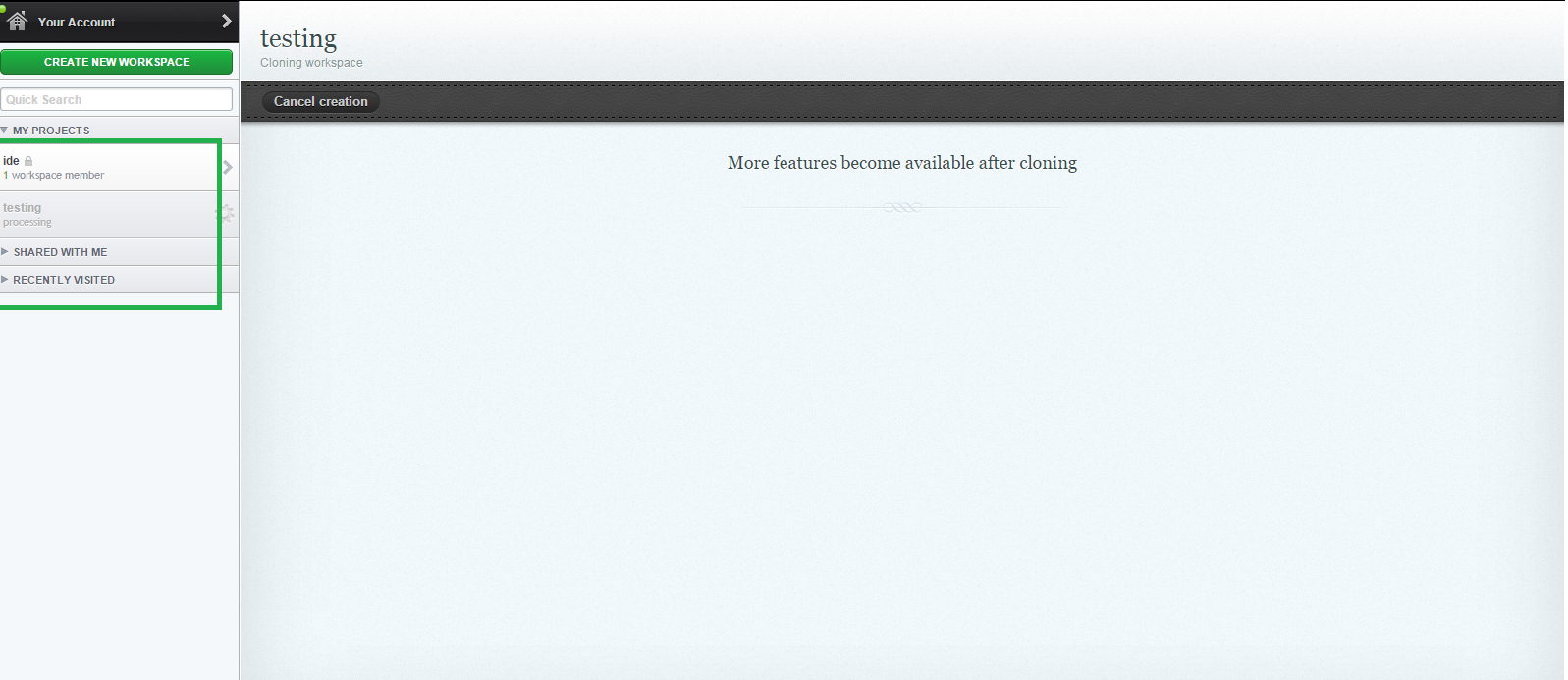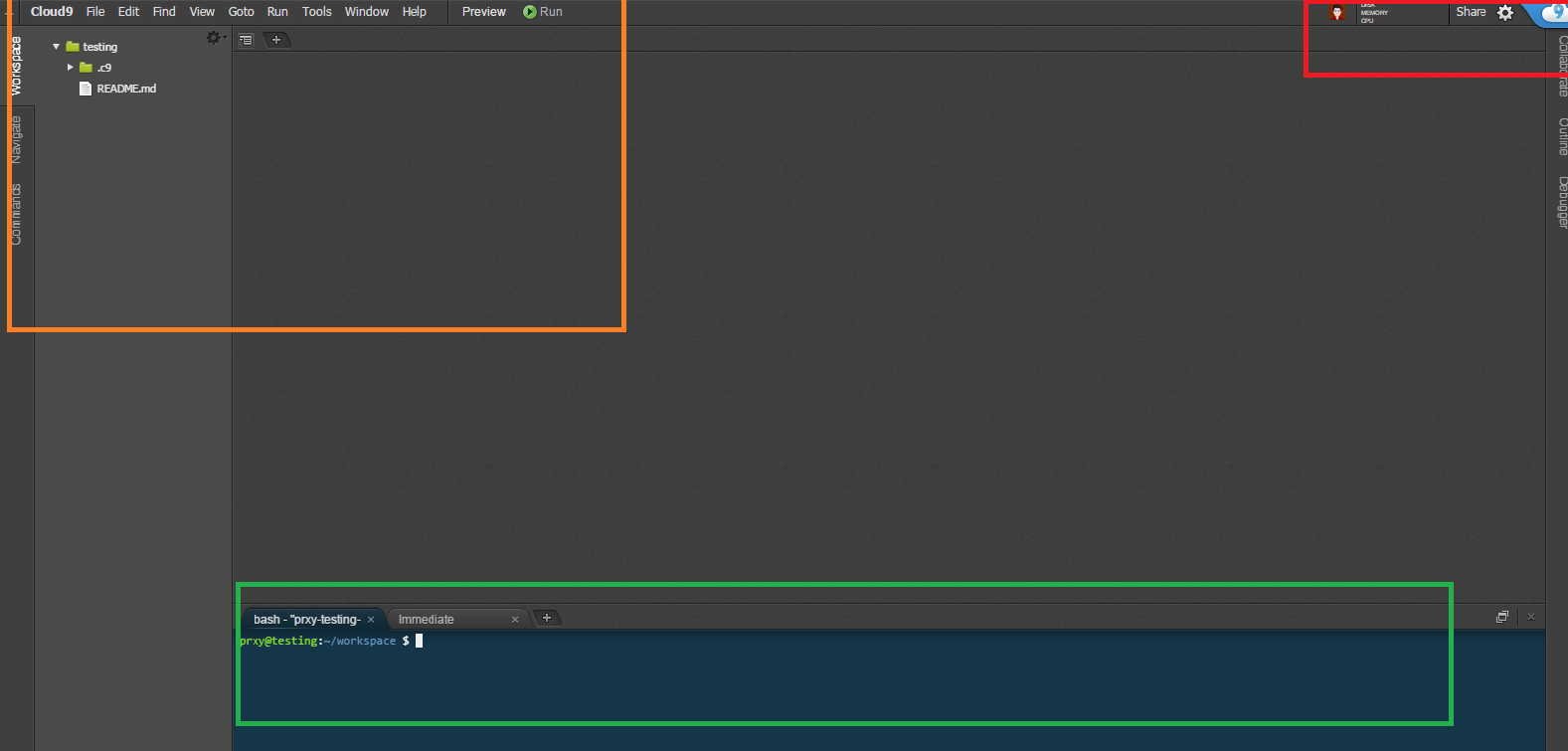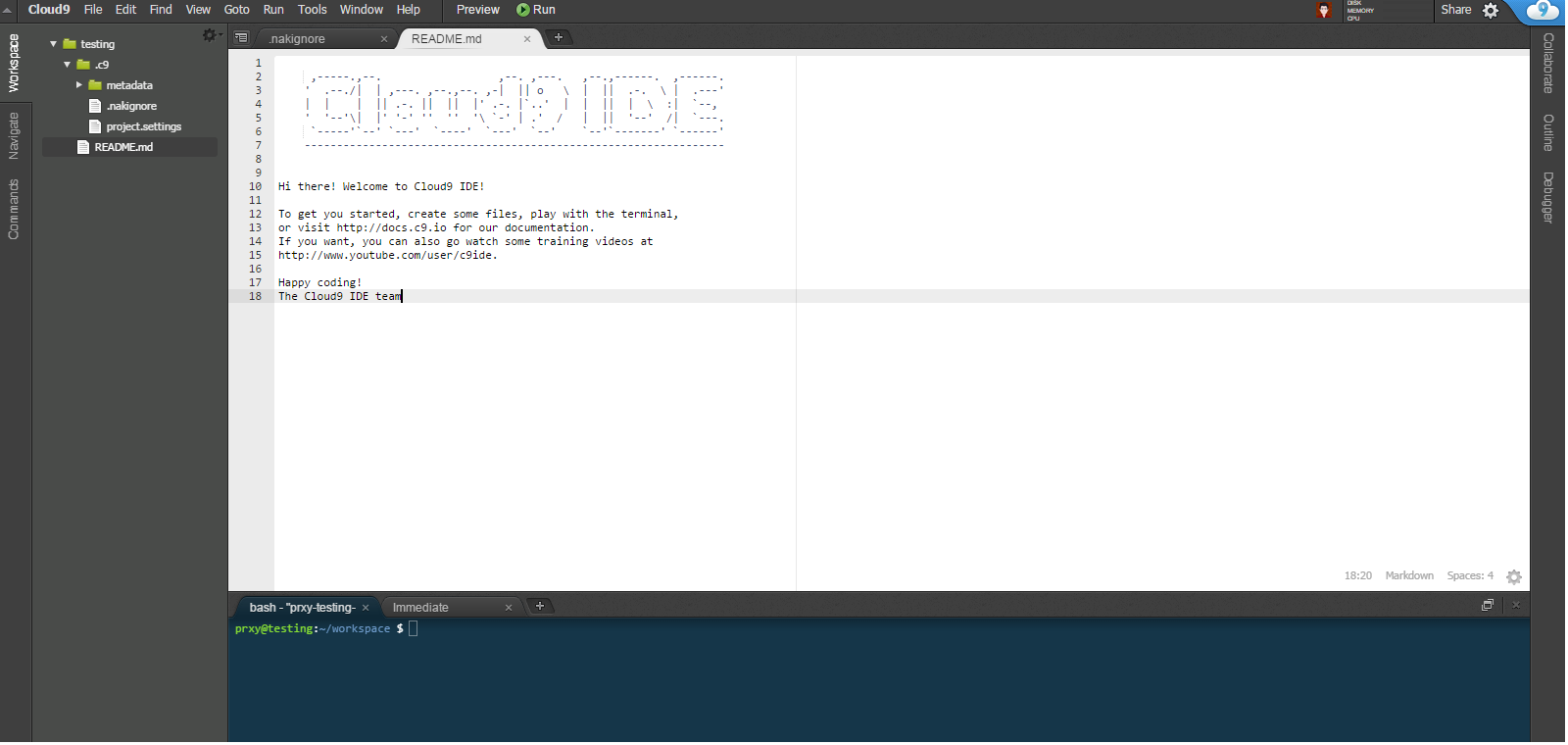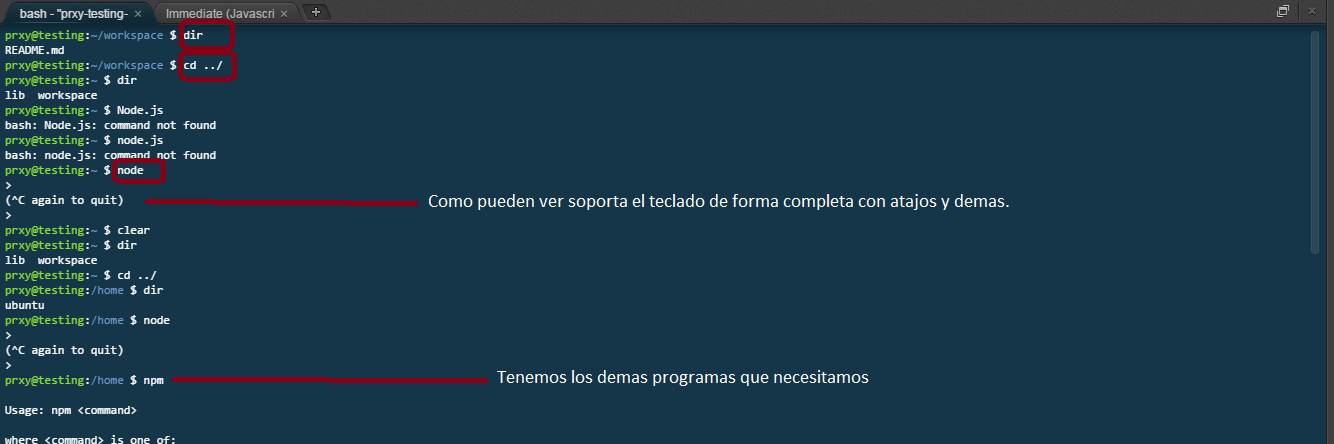Hola! ¿como se encuentran? espero que bien.
Esta tarde me encontre con un problema bastante molesto, luego de el odioso tramite burocratico para contratar un nuevo proveedor de internet me di cuenta de algo bastante molesto que quizas alguno de ustedes sufriera alguna vez y es que el Router WiFi que fue instalado para mi tiene muy poca señal y con muy poca me refiero a que solamente es necesario tener un par de paredes de distancia para no tener señal.
Es quizas lo mas tedioso estar navegando o sobre todo jugando y ver que el internet se desconecto, casi todos los routers de las compañias que brindan servicios de internet son modelos economicos y se limitan a brindar funcionalidades solamente basicas, tan basicas que faltan solamente 5 metros para verse disminuida a la mitad o casi en su totalidad.
Creo que todos hemos intentado mejorar esto probando hemos desde cambiado de lugar el router, hasta meternos dentro de la pagina de administracion para configurarle e intentar que la señal y la estabilidad mejore, ya bastante cansado de esto sin mejoras notables en la cobertura de señal en mi casa recorde que tenia un router guardado por algun rincon de mi hogar y decidi darme a la tarea de hacer que este router funcionara como repetidor de señal para incrementar la cobertura de internet en mi hogar.
El router que tengo y encontre es un motorola SBG941:
No es precisamente la ultima pieza tecnologica pero para mis fines me sera perfectamente util, el otro router que tengo, el cual me brindo la compañia que me proporciona conexion a internet es un router Thomson RCA
Ya teniendo un par de routers bastante modestos, empece a investigar como hacer que el router motorola (que no tiene conexion a internet y estaba guardando polvo en mi garaje) le hiciese de repetidor para que la red fuese mas grande.
Lo primero que pense fue en utilizar un cable de ethernet sin embargo no tenia un cable tan largo, esto significaba que tenia que conectarlos sin utilizar cables, ademas un cable de Ethernet no puede ser tan largo como para los fines que queria.
despues de eso me puse a investigar las cualidades de cada uno y me fije que tenian algo en comun, algo que de hecho es bastante comun entre muchos routers de fabricacion reciente y es que pueden hacer bridging entre ellos utilizando WDS (Wireless Distribution System) si no sabes que es ninguno de estos dos terminos, descuida sigue leyendo este tutorial es para novatos y esta enfocado para ser lo mas practico posible.
En resumen lo que haremos sera conectar y hacer un puente WiFi entre ambos routers, del Router Thomson que tiene internet y que no es de mi propiedad, no le tocaremos en nada salvo que sea estrictamente necesario, esto sera de alegria por si rompes algo aunque cualquier problema que tengamos entre ambos lo solvetanremos con un boton (literalmente con un boton llamado Reset que todos los routers traen).
Lo que necesitamos es cierta informacion del router Thomson en tu caso sera otro router quizas, esto es lo excelente de este tutorial que aunque use routers especificos el estandar WDS se aplica para muchos de fabricacion reciente, quizas no se llame tal cual si no solamente Bridging o solamente Bridge.
Empezaremos por tomar 3 datos del router Thomson (el router que tiene conexion a internet)
- El nombre de Red (el nombre de la red WiFi, ex. "TURBONET", "FAMILIA X", etc)
- La password de la red.
- La Direccion Mac del Router (la Mac address del WiFi no LAN)
Con estos 3 datos estaran servidos, el primer dato es facil el segundo tambien pues con estos te conectas a internet cuando ingresas un nuevo dispositivo a la red (cuando conectas tu celular a la red WiFi de tu hogar por ejemplo)
El tercer dato quizas este algo mas complicado este lo obtendremos ingresando a la pagina de administracion de Router, por defecto la pagina de administracion del router se encuentra siempre en la direccion de Gateway, en muchos casos por defecto es http://192.168.0.1 inclusive puede ser http://192.168.100.1 o todas sus variantes, esto lo pueden saber abriendo el CMD de windows y ingresando la palabra "ipconfig"
El gateway o Puerta de enlace estara marcado de color rojo. en este caso es una red cableada en donde me encuentro (marcado en naranja) y es por eso que la direccion sale como 10.170
En su caso simplemente sera 192.168.0.1, ahora lo que haremos sera ingresar en el navegador esa direccion, cuando ingresemos esa direccion nos pedira un usuario y contraseña esta sera la que trae por defecto el router, cada compañia que elabora y fabrica routers tiene una forma de autenticar, si utilizan un router Thomson RCA el usuario tendria que estar -vacio- y la password tendria que ser "admin" sin comillas en el caso del router motorola el usuario es "admin" y la password "motorola"
esto puede variar depediendo del router una forma facil de encontrarle es leyendo el manual, pero como nunca hay tiempo de hacerlo simplemente tendremos que buscar en google algo similar a
"default password admin page Thomson RCA modelo XXX"
Con esto encontraremos la password en algun blog o en la misma pagina de la compañia fabricante, una vez que ingresemos a la pagina de administracion tendremos algo asi:
Aqui tendremos informacion sobre el router y como configurarlo, en este punto no tocaremos nada, recuerden que nuestra filosofia actual esta en no romper nada, simplemente nos limitaremos a ir al apartado de Wireless y copiar los tres puntos anteriores (Nombre de Red, Password, Mac)
Despues de esto dejaremos por un lado el router Thomson y nos centraremos en el router Motorola que es el que realmente necesitamos configurar.
Ingresaremos a la pagina de administrador de este:
Recordando que las credenciales de Acceso para mi son Username: admin y Password: Motorla despues de esto tendremos que ir al apartado de Basic y Setup, aqui lo que haremos sera cambiar la IP del gateway o puerta de enlace, ¿para que hacer esto? bien no pueden existir dos equipos con la misma IP en la red asi que lo que haremos sera cambiar la Direccion de Gateway del modem Motorla de 192.168.0.1 a 192.168.0.2
En algunos casos es recomendable apagar el apartado de NAPT mode y desactivarle, junto al servidor de DHCP sin embargo solo desactivaremos DHCP para que sea el router Thomson quien administre las IP's y el Motorola sea solamente un repetidor.
Luego iremos a la configuracion de Wireless del Modem Motorla y configuraremos la conexion Wireless en este caso literalmente clonaremos el router Thomson colocando el mismo SSID (nombre de red) el mismo tipo de encriptacion (WEP,WPA,WPA2) del router Thomson asi tambien como la contraseña, posiblemente venga en formato WEP asi que solamente cambiaremos la llave de no ser asi configuraremos hasta que queden similares bueno mejor dicho identicas.
Partiendo de este punto, cuando busquen una red WiFi tendran dos redes con el mismo Nombre para unirlas tendremos que ir al apartado de Bridging una pagina secilla similar a esta:
Aqui cambiaremos su estado de Disable a Enable y donde dice Remote bridges colocaremos el Mac Address del Router Thomson o quizas en su caso el router que tenga internet, si bien tiene 4 espacios solamente deberemos o necesitaremos usar 1 pues los otros 3 estar reservados para el mismo proceso (conectar otros 3 routers extra y extender la red mucho mas), si todo funciona bien cuando busquemos una red veremos que ahora solo existe un nombre de red, pero si se fijan ahora tiene mucha mas señal que antes.
Tips e Ideas:
- En algunos casos deberemos colocar el Mac Address del router repetidor (Router Motorola) en el router Thomson (el que tiene internet).
- Como les comentaba tambien en algunos casos deberemos desactivar el apartado de NAPT mode en el router repetidor (el Motorla).
- Si no poseen dos Computadoras para tener conectadas una en cada Router pueden utilizar un telefono celular algo asi como el Remote Desktop del Asus PC Link para conectarse a los routers sin tener que usar un cable de Ethernet, ademas este proceso es mas rapido.


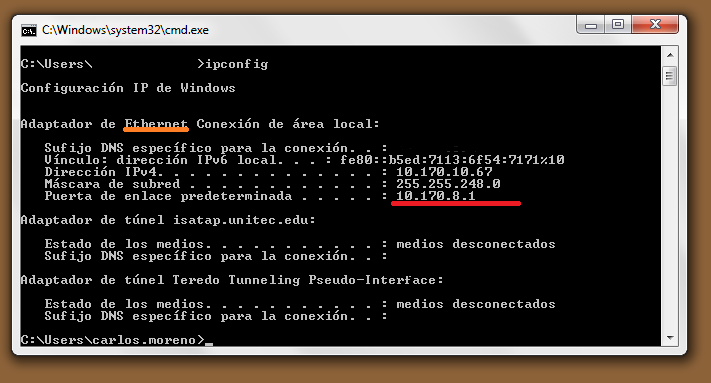
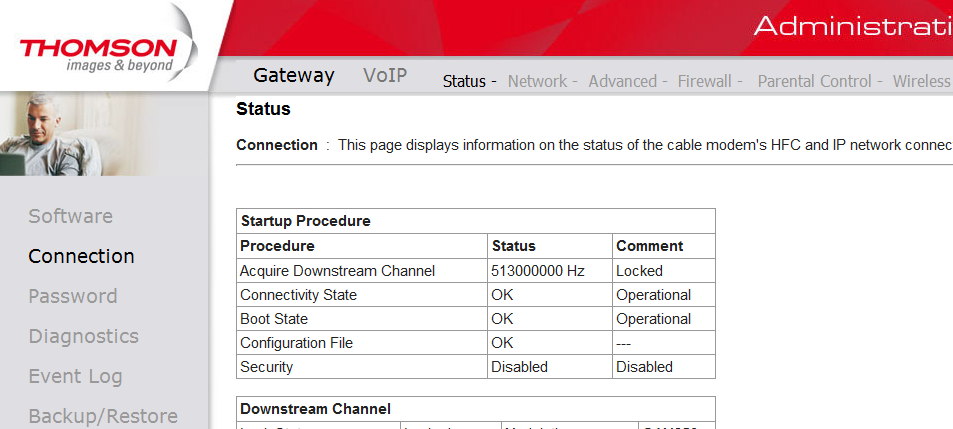
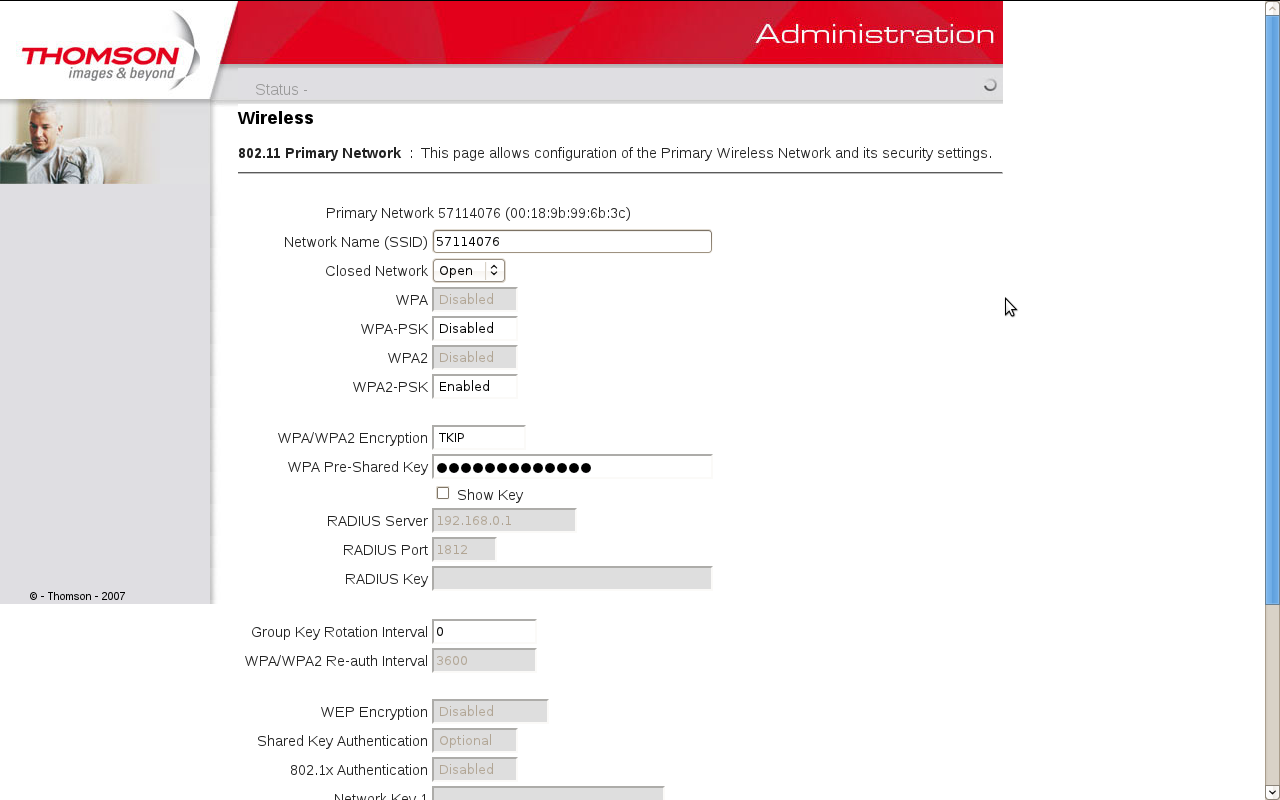
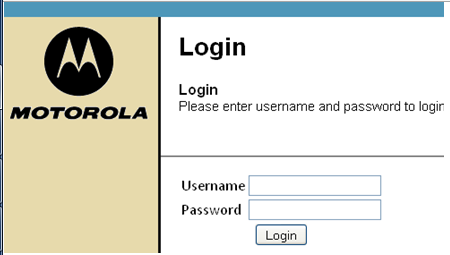


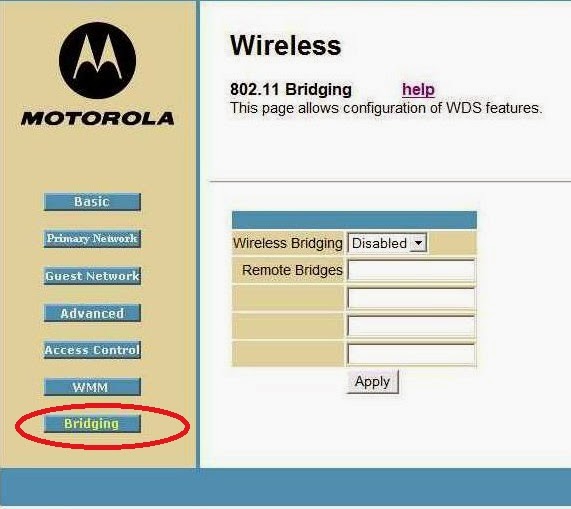

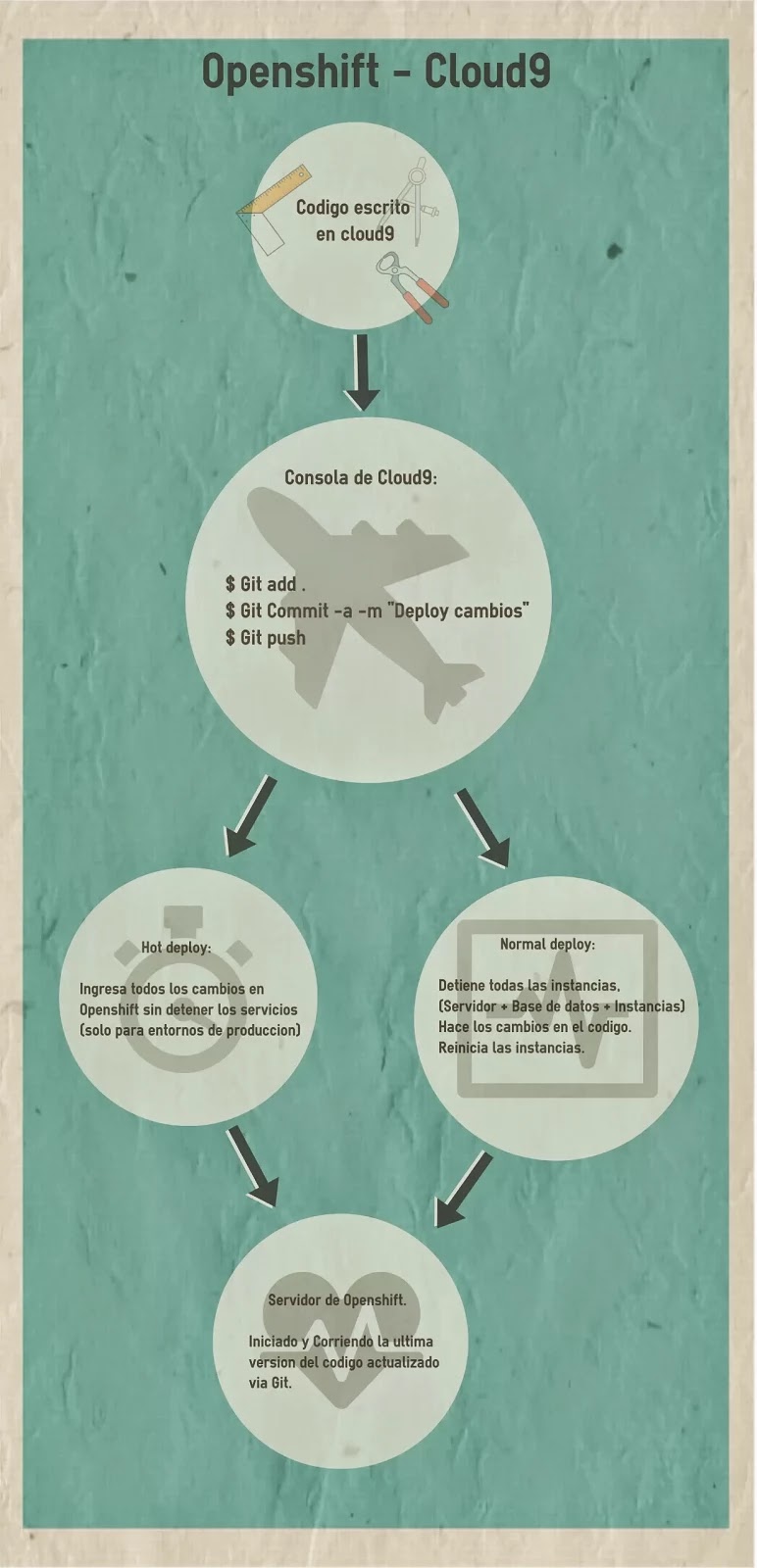.jpg)